Copy events
What you can learn in this topic
- What gets copied when you copy events
- How to copy existing events
- How to create and copy a new event
What gets copied when you copy events
When you copy an existing event, the new event contains:
- The same event template, filled in with the same title, description, location, map link, notes, start and end times, and web link as the original event.
- All of original event's custom fields with exactly the same values.
- Event registration settings from the original event (if any), other than for the Send invitations setting, which is not selected in the copied event even if selected in the original.
- The list of people assigned as organizers for the event. The Send notifications option keeps its same status in the copied event as in the original.
- Event email announcement and reminder settings.
What does not get copied
- The list of people (if any) who had registered to attend the original event.
- Email addresses (if any) on the original event's invitation list.
- Remind me by email and Notify me of changes event action data stored with the original event.
How to copy existing events
- Display a calendar that contains the event you want to copy.
- Click the down arrow next to the event title, and then from the drop-down menu, click Copy Event.
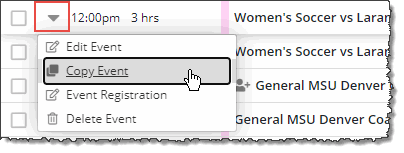
Or, click the Save & Copy button at the bottom of the add/edit event form when adding a new event or updating an existing event.
- In the add/edit event form, change the date, time, and other information to reflect the new event.
- If you want the new event to belong to a different calendar, for Owning Calendar, choose the calendar you want.
- If the original event included event registration or announcements, use the settings on the remaining tabs of the add/edit event form to update the event's registration, invitation, or announcement and reminder information.
- Click OK.
How to create and copy a new event
- Display the calendar to which you want to add events.
- Click Add Event above the calendar to open the add/edit event form.
- Set up the first event the way you want.
- At the bottom of the add/edit event form, click Save & Copy.
- Change the date, time, and any other features that differ from the previous event.
- Repeat steps 4 and 5 until you have created all the new events you want. Click OK.
