Event announcements and reminders
Note The features described in this topic are available for Trumba Connect account holders only. For more information about Trumba accounts, please contact Sales.
With announcements, you can send email messages to selected individuals, notifying them about an upcoming event that does not require registration.
Announcement emails contain the following standard text, by default:
We are pleased to announce the following event. If you are interested in attending this event, add it to your calendar by clicking the icon below.
Or, you can enter your own custom text for the announcement (and/or reminder) emails. You can use the HTML editor or your own basic source code (scripts and other advanced code is not supported) to format the message text, insert links and images, add bulleted and numbered lists, and more.
Important notes
- Alternatively, with event registration, you can send email invitations to specific people to register for the event, plus email reminders to selected registrants. (See Set up event registration.)
- With non-registration events (those that are neither open for registration nor have invitations), covered in this topic, you can send event announcements and up to two scheduled reminders to a specific list of people without enabling event registration.
- Thus, you can either send "invitations" for registration events or "announcements" for non-registration events, but not both. Notice on the add/edit event form that registration events include a Registration tab, while non-registration events include an Announcements tab.
What you can learn in this topic
- How to set up and send announcements and reminders
- About customizing the appearance and header and footer for announcement and reminder email messages
How to set up and send announcements and reminders
- In your Trumba editing environment, open an existing event or add a new one.
- Go to the Announcements tab, and then in the drop-down to the right of the Announcement field, select when you want the announcement to go out.
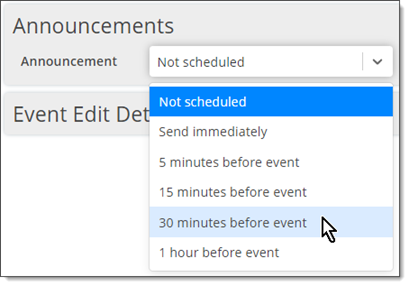
- (optional) Click Custom announcement text if you want to specify the announcement message. You can use the HTML editor to modify the display (see HTML editor).
- The Address book selection list appears, displaying the individuals and groups from your current Trumba Address Book (see Your Address Book).
- Add / remove individuals or groups on the Send to list for the people to whom you want to send the event announcement.
Note The Send to list you create for an event announcement is independent from your calendar email distribution list (if you've set up regularly scheduled calendar email). For more information, go to Send events by calendar email.
To add individuals and groups to the Send to list for the event:
- Click the names of individuals or groups on the Address book selection list. (Click Add all to add all of them at once.)
and/or
- In the Add email addresses field, enter new individual email addresses (comma separated), and then click the check mark to the right of the field.

To remove individuals and groups from the Send to list for the event:
- Click the names of individuals or groups on the Send to list to move them back to the Address book selection list. (Click Remove all to move all of them at once.)
- Click Remove bounced to remove any invalid email addresses from the Send to list (see Invalid email addresses).
and/or
Tips about using groups -- for more information, go to Your Address Book:
- If you frequently send event announcements to the same group of people, it may be more efficient to create and use a group for that purpose.
- To remove contacts from within a group, you need to edit it in your Trumba Address Book.
- If you edit a group in your Trumba Address Book after you've already added that group to an event Send to list, it automatically inherits the edits.
- Email addresses and groups can't be shared between Trumba accounts. Each Trumba account maintains its own Address Book and groups.
- Click the names of individuals or groups on the Address book selection list. (Click Add all to add all of them at once.)
- Clear the bounced flags for invalid email addresses on the Send to list for the people to whom you want to send the event announcement.
Note Invalid email addresses appear preceded by two red exclamation marks in the list for the event. Invalid email addresses are those to which Trumba has tried to deliver email (such as for event registration and calendar digest emails), but the email was returned as undeliverable (i.e. bounced).
To clear the bounced flags for invalid email addresses on the Send to list for the event:
- Click Clear bounced flags below the list to clear the flags (i.e. clear the red exclamation marks) from all of the invalid email addresses in the list.
- After the bounced flags are cleared, Trumba will again attempt to deliver email to those addresses.
For more inforation, go to: About invalid email addresses and bounced flags.
- When you set up announcements, you'll see a prompt to send the announcement email on the Pending Email tab. After you click OK to save the event and close the add/edit event form, the announcement is sent.
- (optional) You can also schedule and send (up to two) follow-up email reminders to the individuals and groups to whom you sent the announcement.
Important Before sending email reminders for an event, verify the list of individuals and groups on the Send to list to make sure you're contacting only the intended people.
For the First reminder, set the time before the event that you want the reminder to go out.
If the first reminder is far enough ahead of the event start time, the Second reminder control appears, where you can set a second reminder (closer to the start of the event).
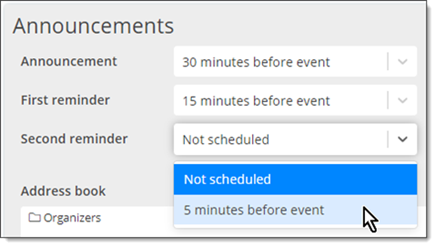
In either case, you can click Custom reminder text to specify the reminder message, and use the HTML editor to modify the display (see HTML editor).
Tip To customize the appearance of the header and footer for the email messages, see Customize event email.
- Click OK to save the event and announcement settings.
About customizing the appearance and header and footer for announcements and reminder email messages
You customize the appearance and header/footer of announcement and reminder email messages on the Email tab in the Publishing Control Panel.
The styles and content of announcements and reminders are controlled by the Event Email event email view.
Tip Event email view settings also apply to email reminders that calendar visitors set up for themselves from your live calendar.
I'd like more detail about how to add and customize event email views.
