Manage event registration responses
As people register for an event, either by responding to an event invitation or clicking an open registration button on your published calendar, their responses are recorded on the Attendees tab on the add/edit event form. In this form you can track and edit responses, send custom email messages, invite people on the wait list, export the registration information to a .csv file, and more.
For a quick overview of registration and wait list counts for all events on a calendar, use the Registration view. You can also hover over the registration indicator icon (left of the event title) to see registration and wait list counts for an event.
- I haven't sent an invitation yet. How do I do that?
- Could you show me an overview of the event registration process?
What you can learn here
- Open the Attendees tab
- Track the status of responses
- Update response information and resend invitations
- Send custom email messages to selected registrants
- Add or remove people in the registration list
- Manage the wait list
- Add registered attendees to your Address Book
- Send surveys to event attendees
- Export the registration information
- View the Event Email History report
Open the Attendees tab
To track and manage registration responses, open the Attendees tab.
To open the tab
- In the Trumba editing environment, select a calendar that displays the event for which you want to track and manage registration responses.
- Open the add/edit event form for any open registration event.
(For information about open registration events, go to Set up event registration.)
- Click the Attendees tab.
Note For repeating events (see Add repeating events), you must open the Attendees tab for each occurrence of the event. People can accept, decline, or tentatively accept each instance of the repeating event individually.
Track the status of responses
On the Attendees tab is a list showing the registration status of the attendees who have signed up (registered), plus those who you've invited, who are on the wait list, who have been invited from the wait list, and who have accepted or declined.
The following image shows a registration list for an event that uses a custom registration form (learn more). Bullets after the image explain each of the lettered options.
Note If you see double red exclamation points ( ) next to a name or email address in the registration list, it means that Trumba has tried to deliver email (such as for event registration and calendar digest emails), but the email was returned as undeliverable (i.e. bounced). See: About invalid email addresses and bounced flags.
) next to a name or email address in the registration list, it means that Trumba has tried to deliver email (such as for event registration and calendar digest emails), but the email was returned as undeliverable (i.e. bounced). See: About invalid email addresses and bounced flags.

Registration response list for an event using a custom registration form
Tip When you set up event registration, if you made registrant name and/or email address optional, for some registrants you might see <not provided> in the Name and/or Email fields of the event registration list. Learn more about required name and email settings.
- View filter Select an option from theView drop-down menu to control which registrants you see in the registration list.
For example, you can show the entire registration list, only people who are attending, only people who declined, only people on the wait list, and so on.
- Targeted actions First, select the check boxes next to the people you want to act on (or click the top check box to select all rows), and then click an action link above the registration list.
For example, you can:
- Select someone from the wait list, and then click Invite from wait list to send them an invitation. Learn more.
- Select people who have not yet responded to your invitation, and then click Send email. This opens a form where you can create and immediately send a custom email message. Learn more.
- Select people that you want to add to your address book, and then click Add to address book. To check that they've been added, click your account name in the upper-right corner, and then click Address Book in the drop-down menu.
- Clear the bounced flag (red exclamation marks) for selected attendees. See: About invalid email addresses and bounced flags.
- Click the edit response icon (
 ) next to a person on the registration list to edit their registration information. Learn more.
) next to a person on the registration list to edit their registration information. Learn more.
Tip If you're using paid registration, you can click the refund/uninvite icon (looks like a small money bag) next to a person on the registration list to issue a refund (and more). Learn more.

- Summary statement Attendance information at a glance.
- Global actions Below the registration list, click:
- Register on behalf to open a registration form, where you can add people to the registration list. You can bypass certain restrictions that might not allow people to register for themselves (for example, if the registration deadline has passed). Learn more.
- Export attendees to export the entire registration list. Learn more.
Even with a View filter applied, the entire list is exported.
- Email History to show all emails sent for this event. Learn more
- Click the help question-mark icon for more information about invalid email addresses. See also: About invalid email addresses and bounced flags.
- Click the refresh icon (
 ) at the upper-left to update the registration list with any changes you've made by inviting additional people, registering on behalf, editing responses, and so on.
) at the upper-left to update the registration list with any changes you've made by inviting additional people, registering on behalf, editing responses, and so on.
Click OK to save your changes and close the add/edit event form.
Note You can also define and then schedule up to two follow-up email reminders for registered attendees. For more information, go to Event Announcements and Reminders.
Update response information and resend invitations
As people register for an event, you may need to update their response information (see Register on behalf). For example, if someone can no longer attend, you can change their response to Decline, or resend email invitations to people who haven't responded, etc.
Note You can't change anyone's name or email address in the response information.
- On the Attendees tab, in the registration list, find the entry you want to update, and then click the edit response icon (
 ) to the right of that entry.
) to the right of that entry.
The event registration window opens with the latest registration information for that entry.

- If you're changing the registrant's status to Decline, click Decline at the bottom of the form.
Close the declined confirmation window.
- If you're changing other registration information, update the information in any of the editable fields.
Click OK, and then close the confirmation window.
Your updates are immediately saved.
- Back on the Attendees tab, click the refresh icon (
 ) at the upper-left to see the changes you made, and then click OK to close the form.
) at the upper-left to see the changes you made, and then click OK to close the form.
You may see the people (for whom you've changed registration information) listed on the Pending Email tab. Leave check boxes selected for each of the email messages you want to send, and then click OK.
Send custom email messages to selected registrants
- On the Attendees tab, in the registration list, select the people to whom you want to send a custom email message.
- Click Send Email above the registration list.
- In the form that opens, type a subject.
Note You don't have to provide the event name or date in the Subject field. That information is provided automatically in the email sent to the selected recipients.
- In the Message field, type the information you want the selected recipients to receive.
Use the HTML editor buttons to emphasize text, add hyperlinks, insert lists and images, and more. For more information, go to HTML editor.

Note Trumba doesn't support sending attachments with custom email messages. Using the Link control (
 ), however, you can add hyperlinks to web pages that contain the content you wanted to include.
), however, you can add hyperlinks to web pages that contain the content you wanted to include. - Click OK.
When you click OK, the message is sent immediately to the selected recipients. You won't be asked to confirm that you want it sent.
Add or remove people in the registration list
After you create and send event invitations, you can change the invitation list by inviting more people or uninviting people you originally invited.
Instead of inviting someone, can I just register on their behalf?
To invite additional people:
- Open the Registration tab.
- Add invitees on the Send to list. For more information, go to How to send invitations to register for an event.
- Click OK to display the Pending Email tab, and then leave the check boxes selected for the email addresses to which you want to send an invitation.
- Click OK to close the form.
To uninvite people:
- Open the Attendees tab.
- Select the check boxes next to each person's name or email address that you want to uninvite.
- Click Uninvite above the registration list.
- Click OK to display the Pending Email tab, and then leave the check boxes selected for the email addresses to which you want to send an uninvite email notification.
- Click OK to close the form.
Note You can click the refresh icon ( ) at the upper-left to see your changes.
) at the upper-left to see your changes.
Manage the wait list
If you set up a wait list for an event with limited attendance, you may need an efficient way to manage the list if and when spaces open up for the event. On the Attendees tab, you can:
For information about exporting the wait list and other registration information for an event, go to: Export registration information for an individual event.
View the wait list or people invited from the wait list
To view only the wait list or people invited from the wait list:
- Open the Attendees tab.
- From the View drop-down menu, select People invited from wait list or Wait list only.

Invite people from the wait list
If registrants change their plans and unregister, you remove attendees, or you increase the registration limit, you can invite people from the wait list to fill the spaces that have opened up.
You have three options for handling invitations from the wait list:
- As spaces become available, automatically invite (and reserve spaces for) people on the wait list.
- As spaces become available, automatically invite people on the wait list, plus automatically invite the next person if previous invitees haven't responded within the auto-invite response time you set.
Tip Use this option when your primary goal is to help fill all of the available spaces for your events.
- Manage the wait list manually.
Tip Use this approach when you want to closely manage invitations for people on the wait list.
Automatic invitations
This section applies to both of the following options:
- Automatically invite (and reserve spaces for) people on the wait list
- Automatically invite people on the wait list, plus automatically invite the next person
Tip For instructions on how to set up event registration with automatic invitations, go to Set up event registration.
When it comes to managing the wait list with automatic invitations turned on, it helps to understand what actions trigger invitations. These actions can originate with either a registrant, an invitee from the wait list, or with an event organizer.
A wait list invitation is triggered when the registration limit has been reached, and then:
- A registrant:
- Cancels their acceptance
- Reduces the number of guests they're bringing
- Declines the invitation
- An invitee from the wait list:
- Declines the invitation
- An event organizer:
- Removes an attendee
- Reduces the number of guests an attendee is bringing
- Increases the registration limit
Note If you turned on response notification when you set up event registration, when a registrant or invitee from the wait list takes an action that triggers a new invitation, the event organizer receives an email about who has been invited from the wait list.
Automatically invite (and reserve spaces for) people on the wait list
This option is exactly the same as Automatically invite people on the wait list, plus automatically invite the next person, except that with this option, the people invited from the wait list have a spot reserved for them until the registration deadline. No additional people are invited from the wait list unless another space becomes available.
To understand how the automatic invitation process works, see the following image that shows the registration list for an event that has a wait list (you may see different columns in your own registration list).

The next image shows what happens in the list after Registered Guest Two declines their invitation.

After Registered Guest Two declined, a new spot opened up, and First on Wait List was automatically invited. Their status changes to Invited from wait list, which means that the automatic email invitation has been sent, but the recipient has not yet responded.
With this option, First on Wait List has a space reserved until the response deadline. If First on Wait List never responds, you would have to delete them manually from the registration list to trigger a new automatic invitation for the next person on the wait list.
Automatically invite people on the wait list, plus automatically invite the next person
With this option, as well as the automatically invite (and reserve spaces for) people on the wait list option, when one or more spaces become available, the first person on the wait list are automatically sent email invitations.
With this option, however, you continue to automatically invite the next person if the previous invitees haven't responded (registered or declined) within the auto-invite response time limit that you set. For more information, go to Set up event registration.
Thus, the Auto-invite response time is the amount of time you want to wait before sending an email invitation to the next person on the wait list.
Note Auto-invite response time is available only when Auto-invite from wait list is selected.

This process continues with the next person who joined the wait list, and so on, until all the available space(s) are filled, or everyone on the wait list has been invited. It's first come, first served amongst all the people invited.
Note Set the Auto-invite response time to Unlimited to leave the spaces reserved for those invited. This is the same as using the Automatically invite (and reserve spaces for) people on the wait list option.
You can manually remove a registered attendee, or someone who has been invited from the wait list, so that you can then invite someone else from the wait list. For more information, go to Add or remove people in the registration list.
Note To automatically invite additional people, go to Automatically invite (and reserve spaces for) people on the wait list or Automatically invite people on the wait list, plus automatically invite the next person.
To manually invite people from the wait list:
- Open the Attendees tab.
- In the View drop-down menu, select Wait list only to display only people on the wait list.
For more information, go to View only the wait list or people invited from the wait list.
Tip Use the date (and time) listed in the Response Date to help decide who to invite next if a space opens up.

Tip If you or a registrant updates the registration information for an entry in the list, the date and time in the Response Date column updates to the date and time the changes were made. Be aware of this when using the Response Date to determine the order in which to invite people from the wait list.
- Select the check box next to the people on the wait list whom you want to invite.
- Click Invite from Wait List above the registration list.
For each person you selected, the value in the Status column changes to Wait List Invited.
- Click OK.
The people you've invited appear on the Pending Email tab. Leave check boxes selected for each of the email messages you want to send. Click OK.
Add registered attendees to your Address Book
When people sign up to attend an event for which you created open sign up, you can add their email addresses to your Trumba Address Book.
To add registered attendees to your Address Book
- Select the check boxes next to the names of the registered attendees, and then click Add to Address Book above the registration list.
- Click OK.
Send surveys to event attendees
To collect feedback about an event, you can send follow-up email messages to event attendees, including links to surveys.
Note Trumba doesn't support attaching surveys to the email messages directly, but you can use the Link control ( ) in the HTML editor buttons to add a link to a survey within the message. See Send custom email messages to selected registrants (in this topic).
) in the HTML editor buttons to add a link to a survey within the message. See Send custom email messages to selected registrants (in this topic).
- After the event has ended, open the add/edit event form for the event.
- Open the Attendees tab.
You'll see a list of all the registrants, including people who have declined or are on the waitlist. See Track the status of responses (in this topic).
- To filter the list to just the registrants, from the View drop-down menu (above and to the right of the list), select People who are attending, as shown here:

- Select the checkbox next to those registrants to whom you want to send a survey.
Important The registrants in the list may or may not have actually attended the event. To verify attendance prior to sending the survey, you can use Trumba's attendee check-in feature, and then check for attendance using the AT'D column, such as shown here:

- Click Send Email above the registration list.
- In the form that opens, type a subject, such as "Follow-up Event Survey."
Note You don't have to provide the event name or date in the Subject field. That information is provided automatically in the email message you send.
- In the Message field, use the Link control (
 ) in the HTML editor buttons to include a link to a survey, as shown here:
) in the HTML editor buttons to include a link to a survey, as shown here:

For more information about using the HTML editor buttons, go to HTML editor.
- Click OK.
When you click OK, the message is sent immediately to the selected recipients. You won't be asked to confirm that you want it sent.
Email History report
The Email History report shows the emails associated with the event that have been sent. You can access this report in two ways:
- Click Event Reports at the top of the Events page, then click Email History.
- Click Email History on the Attendees page.

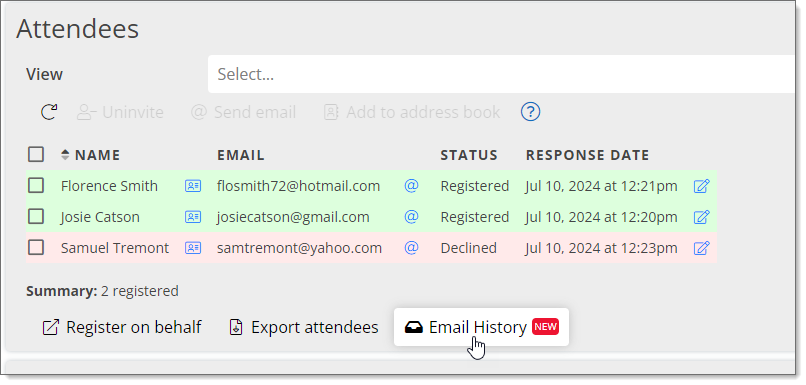
The report shows the following information:
- Recipient Name
- Email Address
- Email Type
- Date/Time Sent
- Email Status
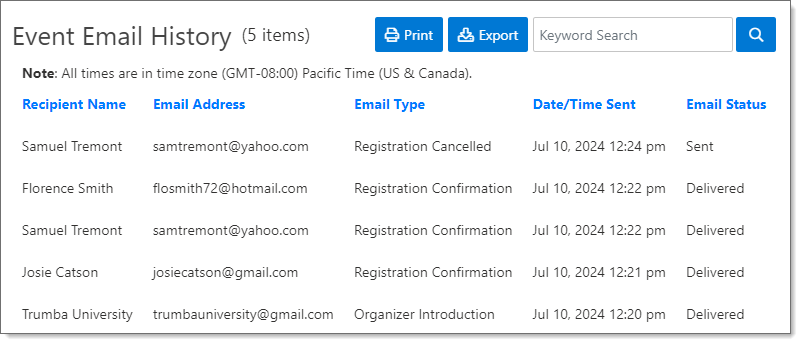
Click Print to print the report.
Click Export to save the report as a comma-delimited file (.csv) that you can open in a spreadsheet. By default, the report name is Event Email History.csv.
Use the Search field to search the report.
Note If you Print the report after searching it, just the search results will print. If you Export the report after searching it, all rows will be exported, not just the search results.
Email Type
There are many different event emails that are sent by Trumba for both attendees and organizers.
Examples of Attendee emails are:
- Invitation to register for an event
- Registration Confirmation or Cancellation
- Waitlist Confirmation and Invitations
- Event Updates (time, date, etc.)
- Scheduled Reminders (if used for an event)
Examples of Organizer emails are:
- Introduction
- Registration or Cancellation notifications (if Send Notifications is enabled)
- Event Full and Waitlist notifications (if Send Notifications is enabled)
For events not requiring registration, you can send Announcement emails to selected recipients.
Email Status
There are a number of email status values used by Trumba:
- Pending - The email has been queued up to send but not yet sent.
- Soft Bounce - The email could not be delivered, but we will still attempt to send future emails.
- Hard Bounce - The email address is invalid and could not be delivered; we will not attempt to send future emails.
- Bounced Email Skipped - An email address that previously had a Hard Bounce was skipped. The Hard Bounce can be cleared in the Address Book to re-enable sending in the future.
- Marked Spam - The recipient marked the email as spam.
- Failed to Send - An error occurred when sending the email.
- Sent - The email was sent but we could not verify delivery.
- Delivered - The email was sent and the email provider verified delivery.
- Delayed - The email was not immediately delivered, but the system will keep trying to send.
- Opted Out - The recipient has opted out of receiving event emails for this calendar.
Note Emails sent using Zeptomail for HIPPA compliance will report as "Sent" instead of "Delivered" because they do not provide verification of delivery.
Export registration information for an individual event
Can I generate and export registration reports for an entire calendar?
After people have signed up to attend an event or have accepted or declined your invitation, you can export the registration list and other data so that you (or others involved with the event) can open it in Microsoft® Office Excel or another spreadsheet or database program.
The exported file is a text file in comma separated values format (.csv). It contains all of the attendance information from the registration list, along with each person's email address.
Tips
- Export ignores any View filter you might have applied. For example, even if you filter the registration list to see only people who have accepted, when you click Export attendees, the entire list (including people who've declined, haven't responded yet, or are on the wait list), is exported.
- When you export registration data, only the data that has been saved to the database is exported. For example, if you invite someone new, and then export before you click OK to save the changes, the new person doesn't appear on the exported list.
Why export event-level registration data?
The exported data provides you with a single, convenient attendee list for each event. By opening the exported file in a spreadsheet or database program, you can sort and manipulate the data however you want.
In addition, if different people manage or present different events, it's easy to distribute relevant registration data to each person.
To export the registration list
- On your calendar, click the arrow to the left of the event with a registration list you want to export, and then click Event Registration.
- On the Attendees tab, under the registration list, click Export attendees.
- In the dialog box, choose the program with which you want to open the .csv file, or save the file to your computer.
Tip The default report name for data you export from an individual event is very general (Invitation.csv) and doesn't include columns for event name or event date/time. To remind yourself which event the report describes, be sure to change the default report name and/or add event name and date/time columns.
